Here is how it works
Eclipse Spaces manages Publishing Areas of different types (such as an Update Site, or a flat list of files) inside a Space. A space is provided by a Space Provider such as AOL's Xdrive, SourceForge, or something generic like a File System Provider. To publish plugins to an Update Site, all that is needed is to select "Spaces > Publish" and then select the Space and Area where the plugin should be published. This will add the plugin to the update site with all update site meta data automatically generated. The update site is a normal Eclipse Update Site, and can be consumed with the normal Update Manager. But, Eclipse Spaces does more - when publishing is done, spaces also produces information in the update site for the Spaces Import Wizard which makes it possible to import not only the binaries bundles, but also the source (if it is publicly available), and to control if bundles should be installed in the target platform, or placed in the workspace. In addition to this, the Spaces Import Wizard can consult a mapping service and resolve and install bundles that are missing in the user's target platform. If you want to try this out here are some simple steps:Preparation:
- Install Eclipse Spaces - you need Eclipse 3.3, and enter this remote site URL: http://dev.cloudsmith.com/updates
- Sign up for a free AOL Xdrive account (you get 5GB or free space) - note that AOL gives you an AOL email account when you do this, and this is the 'login' that you will be using later. Go to AOL Xdrive for Eclipse to sign up.
Publishing a plugin for the first time:
- Select "Spaces > Publish" in the context menu for a plugin project - this opens the space publishing wizard.

- Add the location to a new space by pressing "Add Space Location..." (then enter the address to your Xdrive account (i.e. your AOLemail, and the Xdrive host) + a name you select e.g . 'MyEclipseSpace')
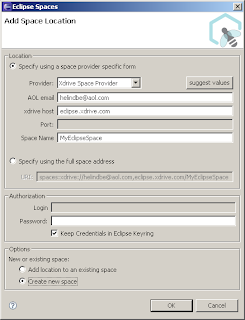
- Select 'Update Site Publishing' (currently the only publishing operation available)

- Add an Update Site by entering a name (e.g. 'MyUpdateSite') and pressing "Add Update Site"

- Press Next and publishing is performed

- The URL to the update site is presented (and copied to the clipboard if you want)

- Use the URL in the update manager, or Spaces Import Wizard (explained below)
Publishing a plugin again:
Adding a second plugin to 'MyUpdateSite':
- Select "Spaces > Publish"
- Select the space, then the Update Site Publishing, and then the 'MyUpdateSite' publishing area.
- Press Next and publishing is done
Importing the Update Site:
- Select "File > Import "

- Enter the update site URL and Select where you want bundles to go

- Press Finish.



5 comments:
I tried to publish my plugins to a space but it did not work. The operation seems to be running ok, but the URL at the end refers to a 404 page, and when looking at my xdrive account I just see the update site folders, and a XML file in it, no trace of my plugins.
Hi, the URL you get is not browseable. If you append a "/" to it and use that URL in your browser you should see an index page. Also, if you feed the URL to the update manager, or to "Import > Spaces" - it should work fine.
The AOL xdrive HTTP publishing does not allow browsing of folders, you have to know the exact URLs. But this is enough for the update manager and imports to find what it needs. You can also try THEURL/site.xml to see the URLs to the other files.
If you want to talk live, you can contact the spaces team on irc.mainloop.net channel #spaces, or skype me at henrik.lindberg.
note, it is important to update to the latest version of spaces and buckminster - this is done most easily by using the "http://dev.cloudsmith.com/updates" update site.
Hi Henrik,
I also could not install Spaces. However, I noticed your blog mentions the URL as http://www.cloudsmith.com/updates, but it should be http://dev.cloudsmith.com/updates (note the 'dev' instead of 'www').
I'm trying it out now...
The bad URL has been fixed. Thanks for spotting that.
Post a Comment